
とても便利な Dropbox を使おう!
へい、お前らは Dropbox を知ってるかい?
え、知らないって?
Dropbox を使わないなんてもったいねえぜ!
■ Dropbox とは
Dropbox ってのはいわゆるオンラインストレージってやつだ。
簡単に言えば、ネット上に借りるファイル保存場所。

ネット上に借りると何が便利かというと、
Dropbox に入れたファイルは他のパソコンや iPhone のようなスマートフォンからも取り出せる。
しかも、自分だけの保存場所に使ったり、他の人に公開したりも自由自在。
もちろん使い方はとても簡単。
一度インストールさえすれば、あとは普通のフォルダと全く変わらず使えるんだ。
まあ、一度使ってみればきっとわかるぜ。
さあ、俺と一緒に Dropbox の世界へ飛び込もう!
■ サービス登録
まずは公式サイトで自分のアカウントを作るんだ。すっげえ簡単さ!
日本語が表示されることもあるが、場合によっては英語になってるかもしれない。
だから簡単に説明してやるぜ!
もちろんソフトは日本語だから心配することはない。
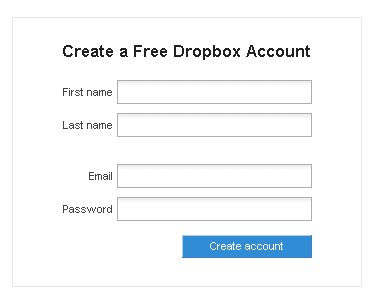
First name Last name はお前の名前だ。
適当でもいいんだが、他の人にファイルを公開するときに見えるから、
見られても良いものにしておくんだな。
ちなみに Last name は入れなくても構わないぜ。
俺は First name だけに あしょかん って入れてる。これで十分だ。
Email はさすがにわかるよな、メールアドレスだ。これは本物を入力しておけ。
別に迷惑メールとかは来ないから心配するな。
Password はパスワード。6文字以上じゃないとエラーになるから気をつけろ。
あとでまた使うから忘れるなよ。
全部入れ終わったら Create account を押すんだ。
これだけで登録は終わり。年齢も性別もなし。すっげえ簡単だったろ?
■ インストール
アカウントの登録が済んだら画面が移って、Dropbox のソフトがダウンロードできる。
保存か実行が選べるなら実行でいいぜ。実行するとインストールが始まる。
途中で一瞬デスクトップが消えたみたいになるが、
これは普通の動作だからパソコンが壊れたとか心配しなくても大丈夫だ。
インストールが終わると初期設定画面が出るはずだ。
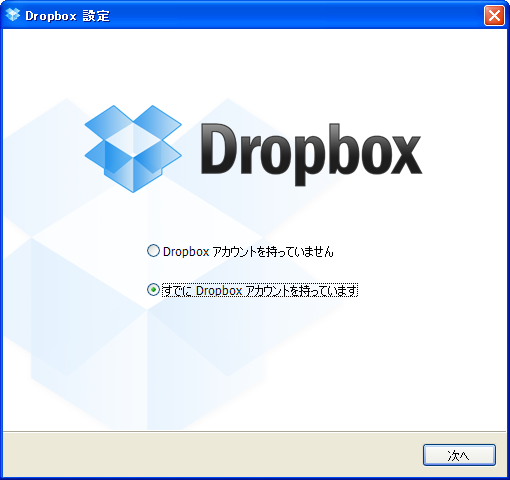
実はさっきの入力だけでもうアカウントは作られているから、これは下を選ぼう。
選んだら 次へ を押して先へと進む。
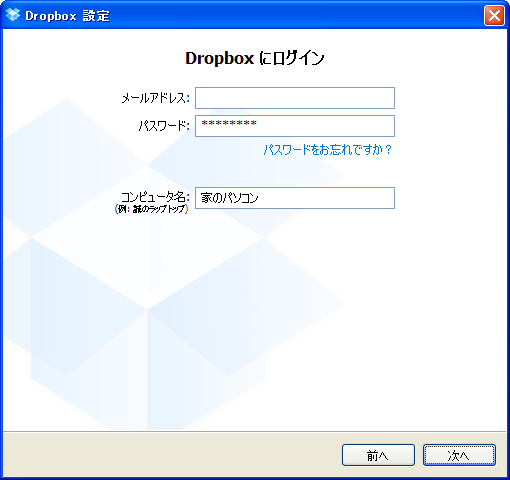
ここでさっきの Email と Password を入力する。
コンピュータ名 はなんでもいいぞ。適当にわかりやすく付けておけばいいだろう。
入力したら 次へ を押す。
間違いがなければこれだけでほとんどの設定は終わりだ。
これ以降もいくつか画面が続くが、あとは全部 次へ を連打していれば終了する。
それじゃさっそくDropboxを使ってみようぜ!
■ 使い方
使い方なんて説明するまでもないんだけどな。
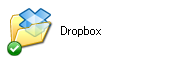
マイドキュメントに Dropbox ってフォルダができてるから、そこにファイルを入れるだけ。
それで自動的にネットに保存してくれる。
いらなくなったら Dropbox ってフォルダから消すだけ。
ネットからも自動的に消させる。
むちゃくちゃ簡単だな。
ああでも一つだけ覚えておけよ。

Public と Photos ってのはみんなに見せるためのフォルダだ。
ここに自分の大事なファイルを入れたら大変なことになっちゃうぜ。
もし間違えて入れたのならすぐに消すんだな。
ま、逆に言えばこの二つ以外に入れても自分にしか見えないってことだ。
これが Dropbox の基本だ。
でも、これだけじゃ何がすごいのかまだ分からないよな。
次からはもっと便利な使い方を紹介するぜ。
■ ファイルの同期
もし二台目のパソコンを持っていたら、そっちにも Dropbox をインストールだ。
もちろんアカウントは最初に登録したものと同じままでな。
すると、Dropbox フォルダの中身がどちらのパソコンでも自動的に同じになるんだ。
家のデスクトップパソコンと、持ち歩くためのネットブックで使ったりすると便利かもな!
あと、Dropbox はパソコン専用のソフトってわけじゃない。
iPhone や Android といったスマートフォン用のアプリケーションも用意されてるんだ。
https://www.dropbox.com/anywhere
これを使えばいつでもスマートフォンからパソコンのファイルにアクセスできてしまう。
想像しただけでもむちゃくちゃ便利だってわかるだろう?
スマートフォン利用者は特に Dropbox を使わないって手は無いぜ!
■ 便利な機能
Dropbox には他にも機能が備わっている。まずはフォトアルバムを紹介しよう!
さっきは気をつけろっていった Photos の中に適当な名前のフォルダを作ろう。
そしてその中に公開したい画像ファイルをどんどんぶち込むんだ。
できたらそのフォルダを右クリックして、
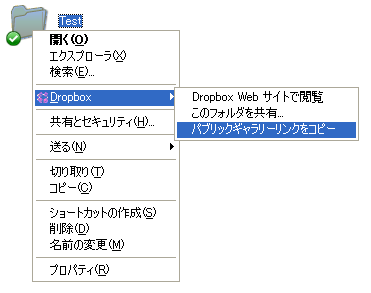
上にように パブリックギャラリーリンクをコピー を選ぶ。
すると自動的にURLがコピペされているから、そのURLを誰かに見せるんだ。
俺の場合はこうなったぜ!
https://www.dropbox.com/gallery/156038/1/Test?h=c1815d
もちろんアルバムの中身はいつでも消したり追加したりできる。最高にクールだな!
もちろん写真以外のファイルも公開することができるぜ。
今度は Public の中にファイルを入れる。音楽でも動画でも、なんでもオッケーだ!
そうしたらそのファイルを右クリックして、
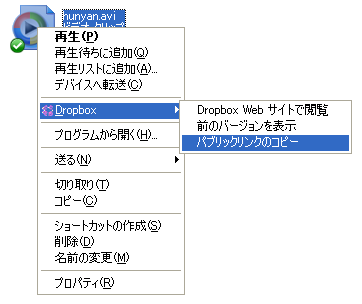
上のように パブリックリンクのコピー を選ぶ。あとはさっきと同じだ。
俺の場合はこうなったぜ!
http://dl.dropbox.com/u/156038/hunyan.avi
ファンタスティック!
しかも元のファイルを消さない限りこのリンクはずっと使い続けることができる。
もうアップローダーを探す必要なんてないんだぜ!
ただしファイル名を日本語にするとURLがかなり長くなってしまうから気をつけろ。
http://bit.ly/ みたいなURL短縮サービスを使って何とかしてくれ。
■ フォルダ共有
Dropboxにはもっとすごい機能があるんだぜ。
なんと設定したフォルダを他の奴らと一緒に使うことができちまうんだ。
仲間内で同じフォルダを共有すれば最高に便利だぜ。
まずは Dropbox フォルダ内のどこかに適当なフォルダを作ろう。
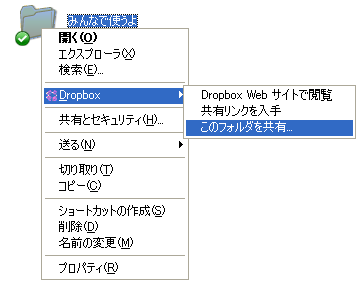
そうしたら右クリックして、このフォルダを共有 を選ぼう。
するとこんなページが開くはずだ。
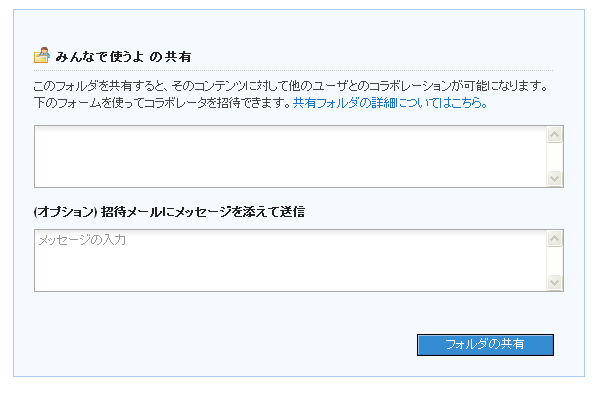
あとは上の欄に共有したい相手が登録しているメアドを入れてボタンを押すだけ。
下の欄には特に何も入れなくていい。
すぐに相手にメールが届くから、相手が許可ボタンを押せば共有の設定は完了だ。
今後は設定されたフォルダの中身が同じになる。
もちろん共有の設定は何人でもできるぜ!
簡単に説明したが、これだけでもかなり便利ってことがわかっただろ?
そして、こんなに便利なのになんと無料なんだぜ!
Dropbox を使わないなんてもったいねえぜ!お前らも今すぐインストールだ!